1. Открытие формы выбора получателей
- Перейдите в раздел «Кампании → Новая кампания».
- В блоке «Получатели» нажмите «Добавить получателей». Отобразится меню с двумя вариантами:
- Контактная книга — выбор ранее сохранённых списков.
- Буфер обмена — быстрая вставка номеров.
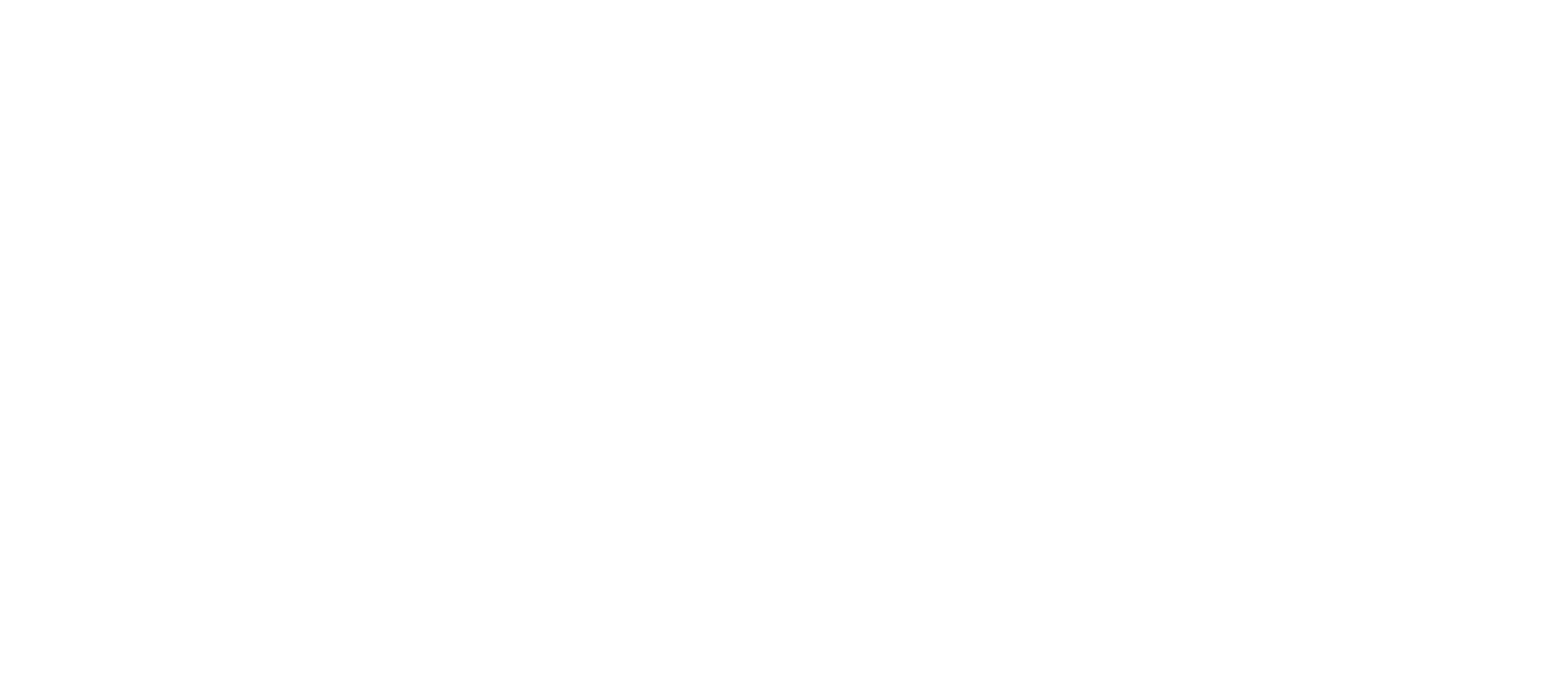
2. Создание списка контактов
- Перейдите в раздел «Контактная книга – Списки» и нажмите «Создать список».
- В открывшемся окне добавьте название списка, описание и если необходимо поставьте галочку «Установить в качестве списка по умолчанию»
- Нажмите «Применить» — список будет создан.
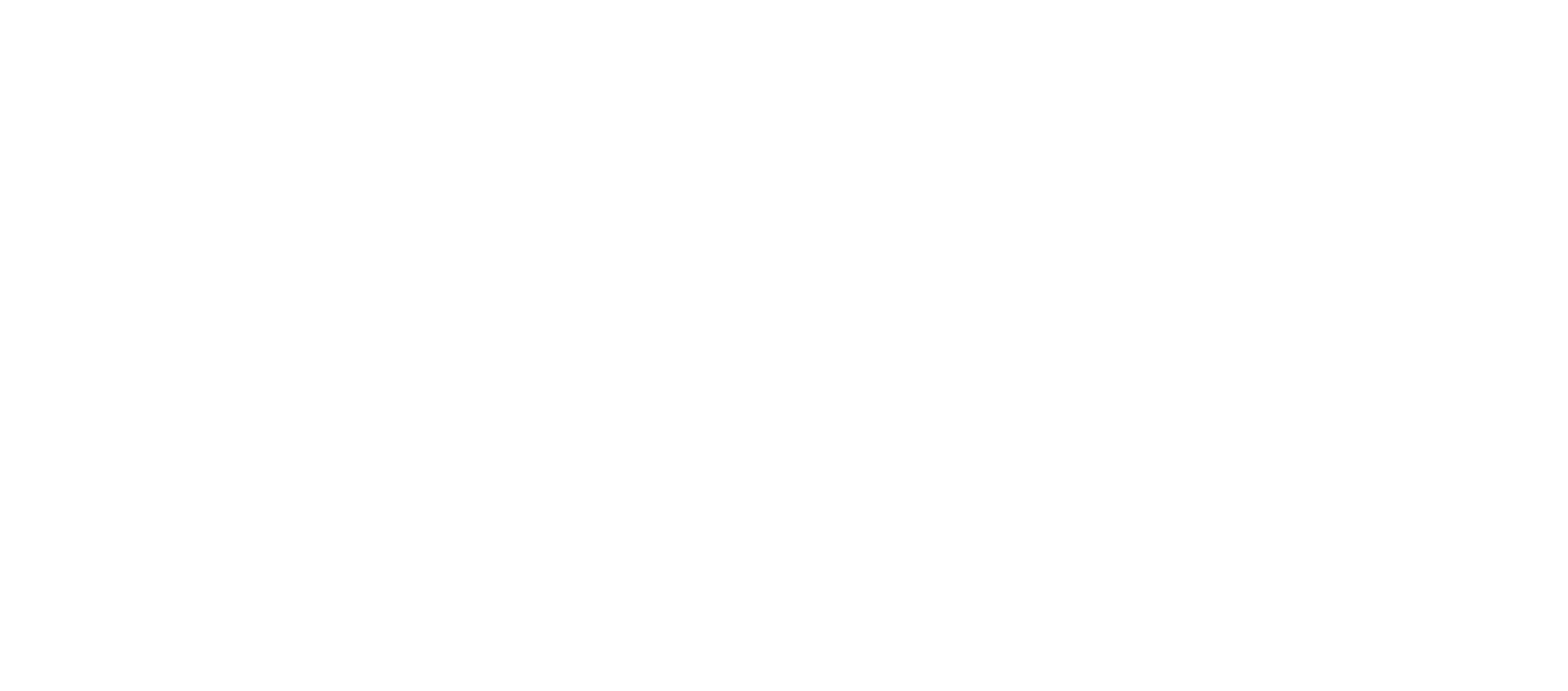
3. Импорт контактов из файла
- На вкладке «Контакты» нажмите «Импортировать контакты».
- В выпадающем поле «Метод загрузки» выберите «Импорт из файла».
- Укажите список, в который будут добавлены номера, или создайте новый.
- Перетащите файл (TXT, CSV, XLS/XLSX; ≤ 10 МБ) в зону загрузки.
- Отметьте разделитель полей (табуляция, точка с запятой, запятая) и нажмите «Применить».
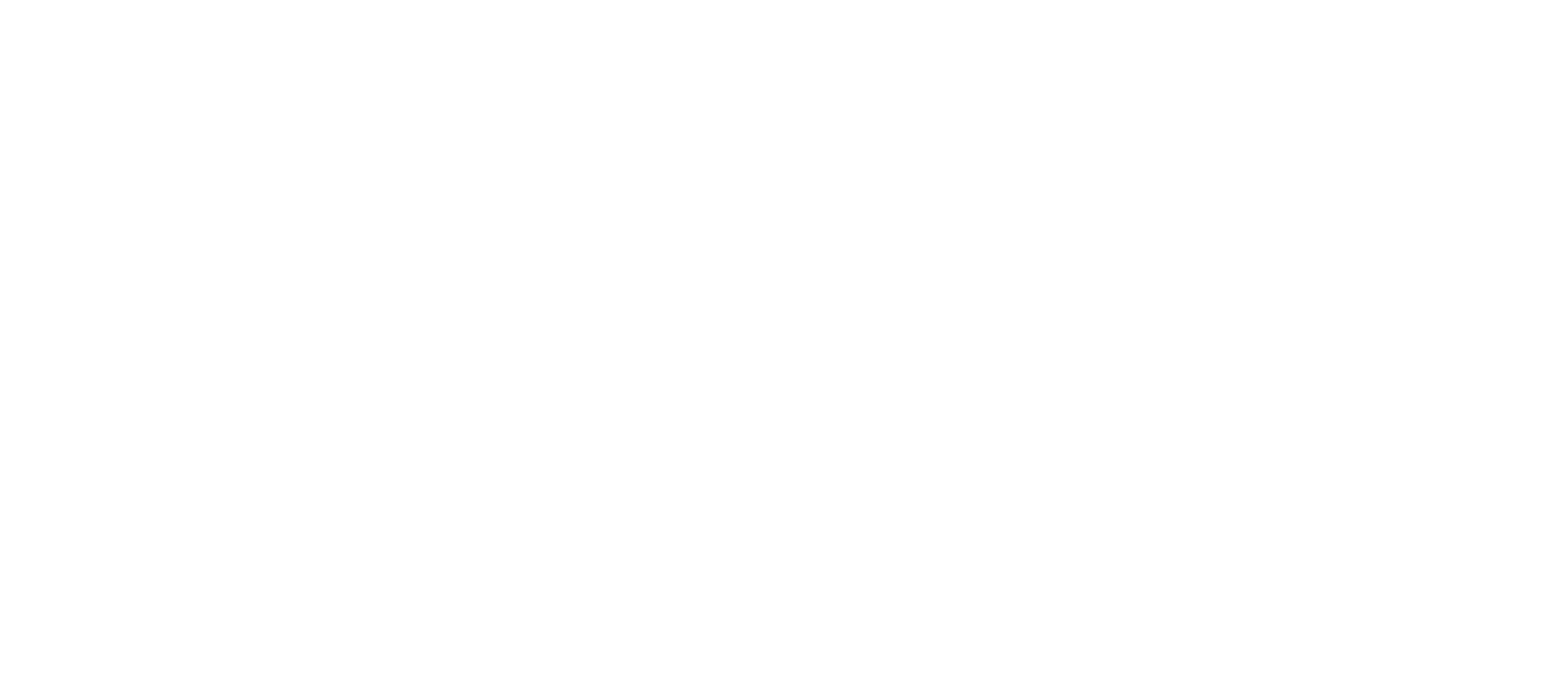
4. Добавление одного контакта
- На вкладке «Контакты» нажмите «Добавить один контакт».
- В форме укажите номер телефона, при необходимости задайте имя и выберите список.
- Сохраните изменения кнопкой «Применить».
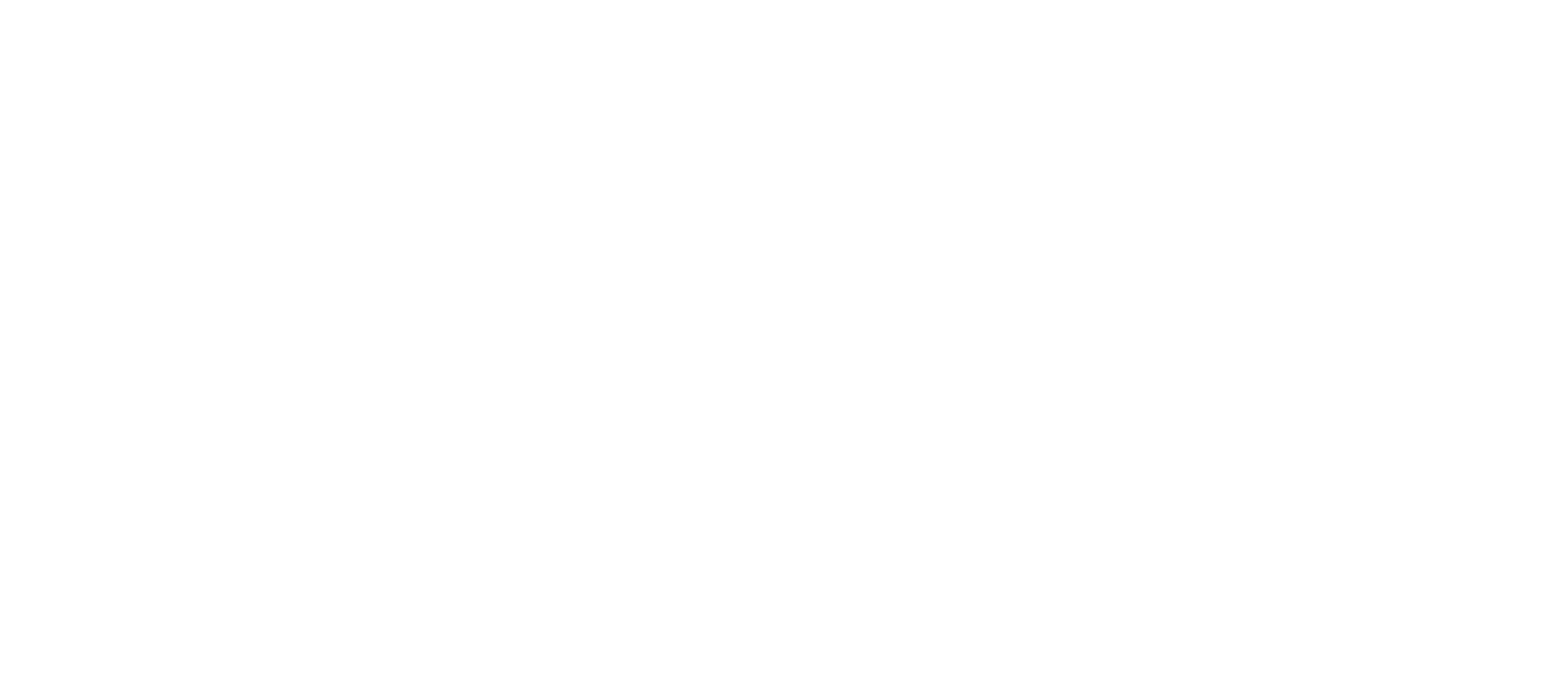
3. Буфер обмена
- В меню методов загрузки установите «Буфер обмена».
- Скопируйте номера из произвольного источника (Excel, Google Sheets, текстовый файл) и вставьте их в поле «Контакты».
- При необходимости нажмите «Очистить» — система удалит дубли и приведёт номера к цифровому формату.
- Завершите добавление кнопкой «Применить».
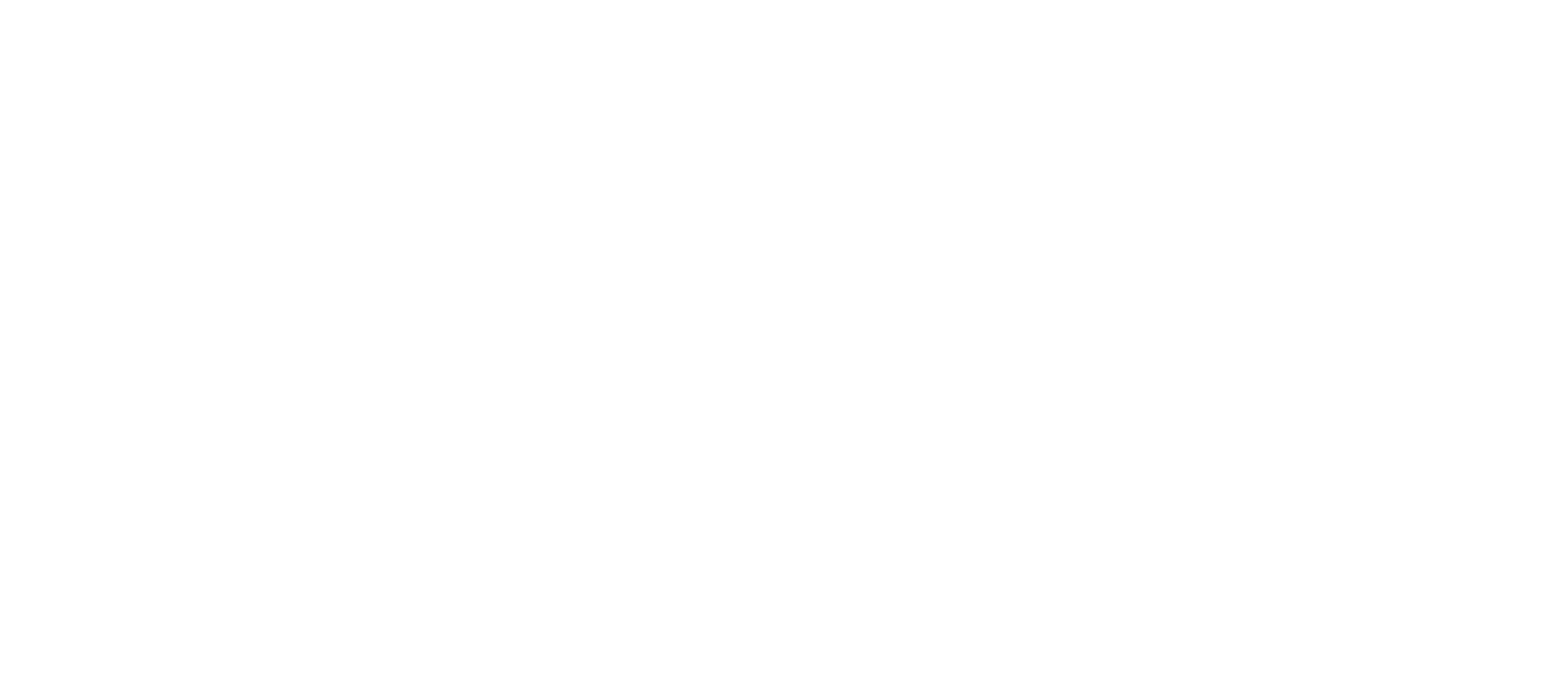
4. Проверка итогового количества адресатов
После выполнения одного или нескольких методов загрузки убедитесь, что счётчик «Всего» под полем «Получатели» отображает корректное число контактов. На этом подготовка базы для SMS‑кампании завершена.
Контакты поддержки
- Email: support@notificore.ru
- Телефон: +7 (495) 150-10-59 (доб. номер 1)
- Telegram (чат поддержки): https://t.me/notificore_official
- Telegram (новостной канал): https://t.me/+WLsFwRe4UUMxYzZk
- Время работы: с 8:00 до 24:00 по МСК
